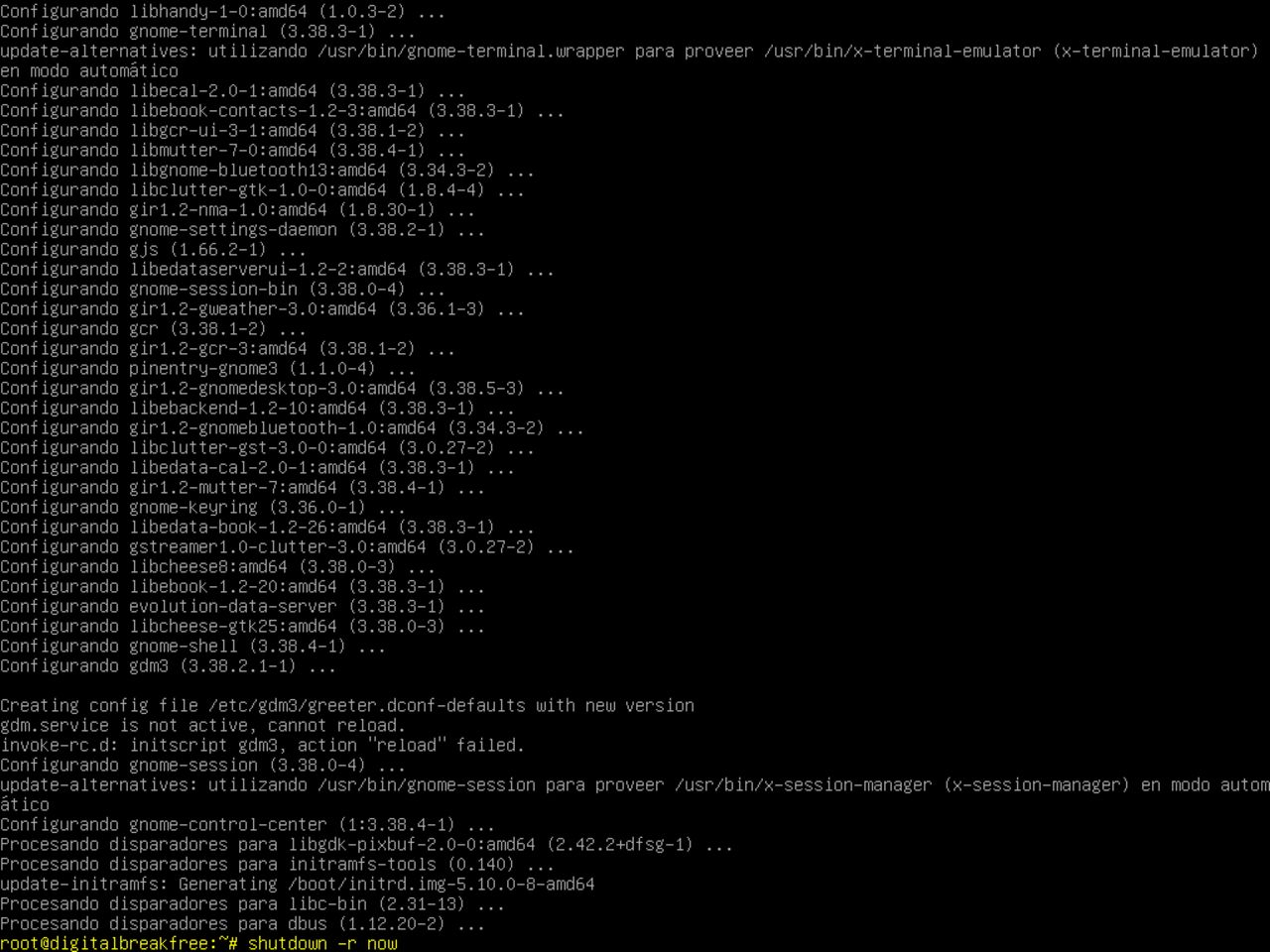Mi primero laptop con Linux
Vista previa
Entorno Gnome – 1
Uso del modo de consola para instalar el entorno gráfico.
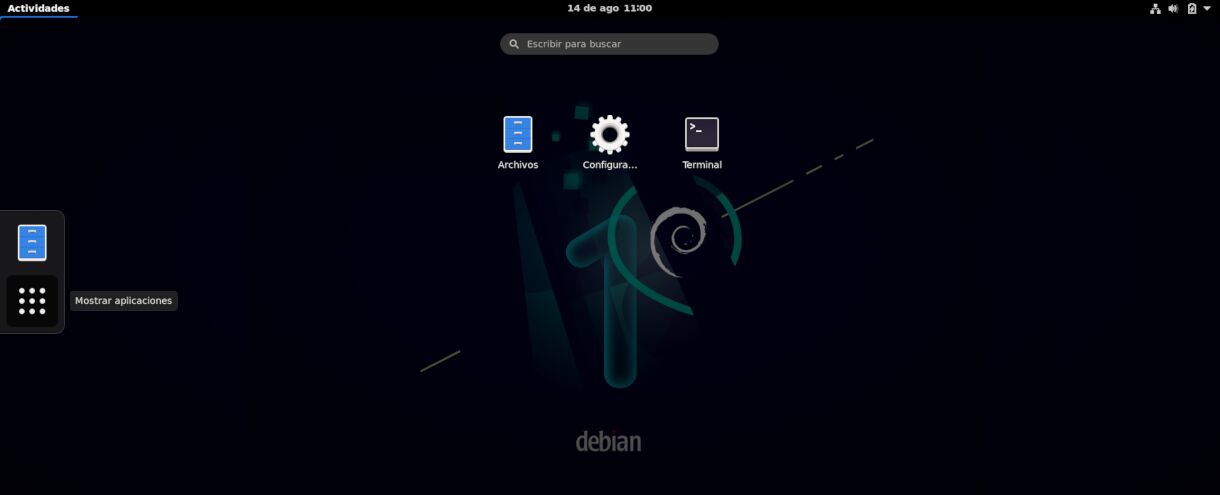
Han pasado años, ya que había más interfaces de usuario basadas en modo de caracteres en computadoras personales o comerciales. Sin embargo, el llamado "Modo Consola" no ha desaparecido; No se ha eliminado por interfaces gráficas.
En realidad, los sistemas en modo de caracteres solo han sido cubiertos por interfaces gráficas humanas y sus métodos de interacción informática amigables para los usuarios: cualquiera que sea el sistema operativo, Windows, MacOS o Linux, un modo de entrada con teclado y caracteres está disponible debajo de la capa gráfica.
Prepárese, no solo está disponible, sino absolutamente necesario.
Aquí es donde su camino hacia la libertad digital requerirá un poco de esfuerzo utilizando una interfaz de usuario en modo de consola aún inusual.
38 - Reiniciando por la primera vez
Ahora que el sistema operativo Base de Debian Linux está configurado, le permitirá instalar más software.
En esta etapa, está a punto de instalar el entorno gráfico mínimo Gnome encima de la interfaz de usuario del modo de caracteres.
Presione "Retorno" para iniciar el sistema.
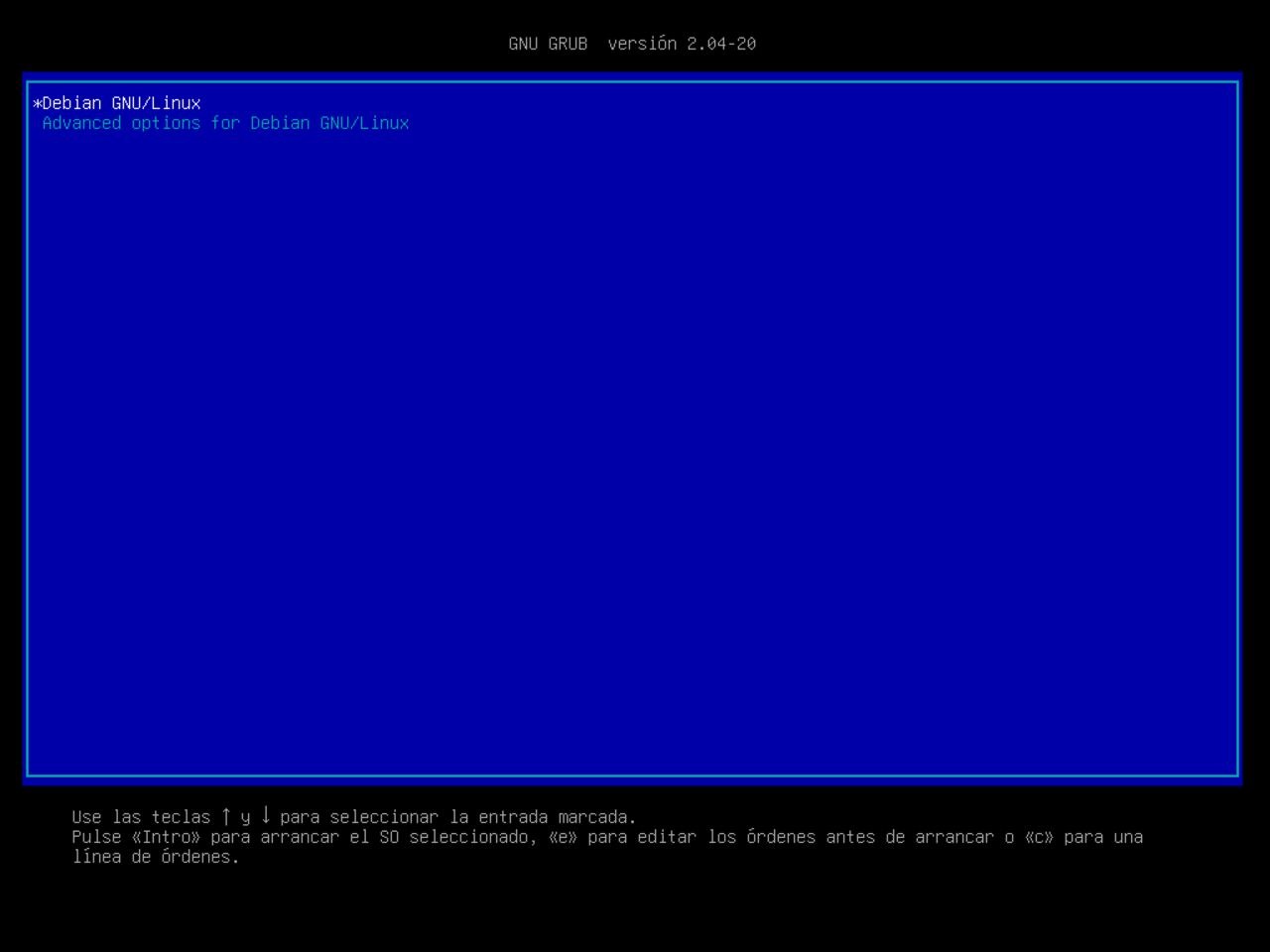
39 - Iniciar sesión como usuario estándar
Para iniciar sesión como usuario estándar, escriba su nombre de inicio de sesión como ha definido durante la etapa de instalación anterior.
Presione "Retorno" y escriba su contraseña (no se mostrará ningún carácter) seguido de "Retorno" una vez más.
Cuídese bien del estado de NumLock y de la posición en mayúsculas / minúsculas al ingresar su contraseña.
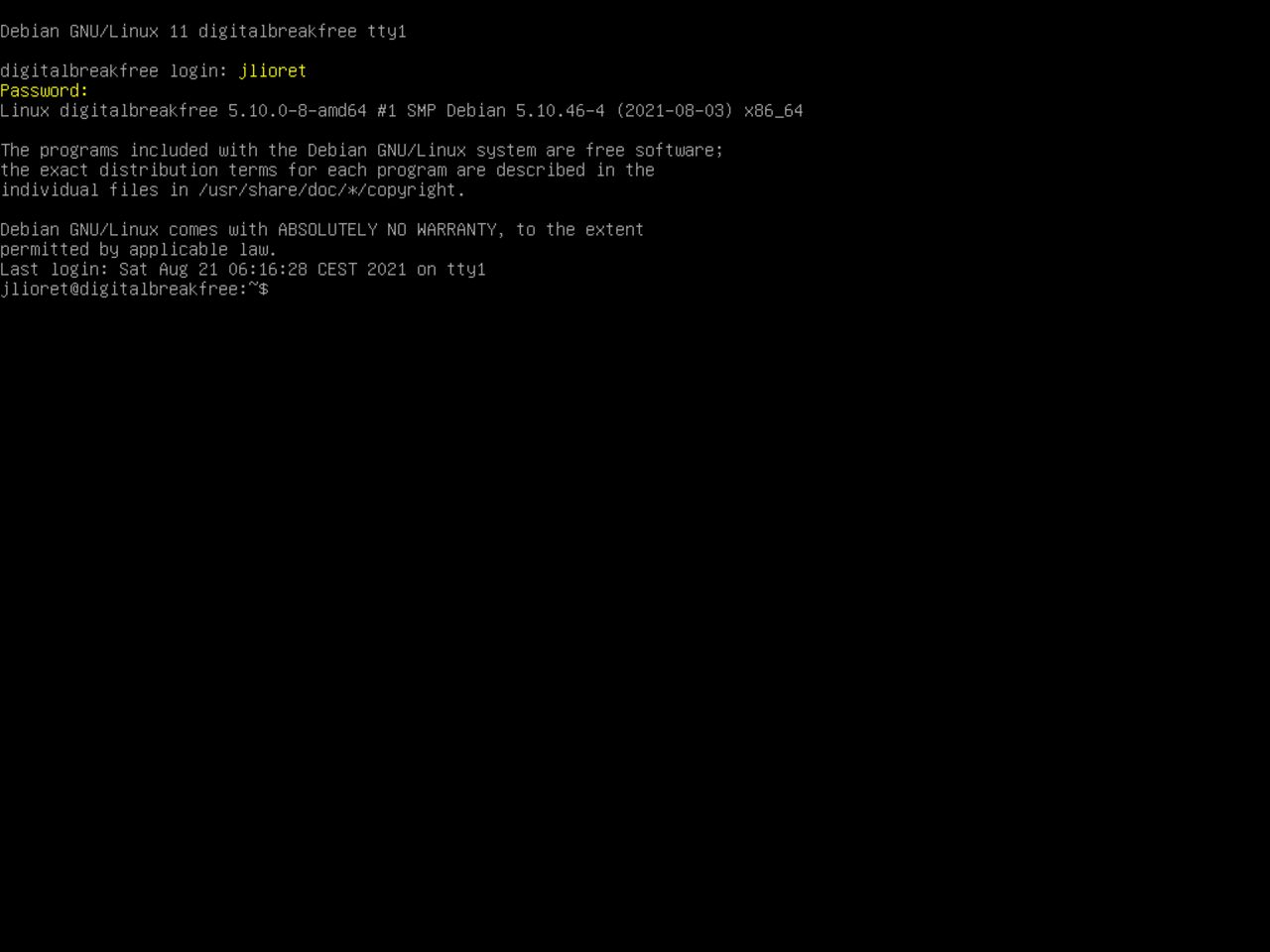
40 - Ingresando como usuario root
El usuario normal con el que acaba de iniciar sesión no tiene derecho a realizar tareas de instalación o mantenimiento en el sistema.
Para poder realizar tales acciones, debe convertirte en "Super User".
Para eso, escriba "su -".(¡Cuidado! Hay un espacio justo antes del guión) y presione "Retorno".
Escriba su contraseña seguido de "Retorno".
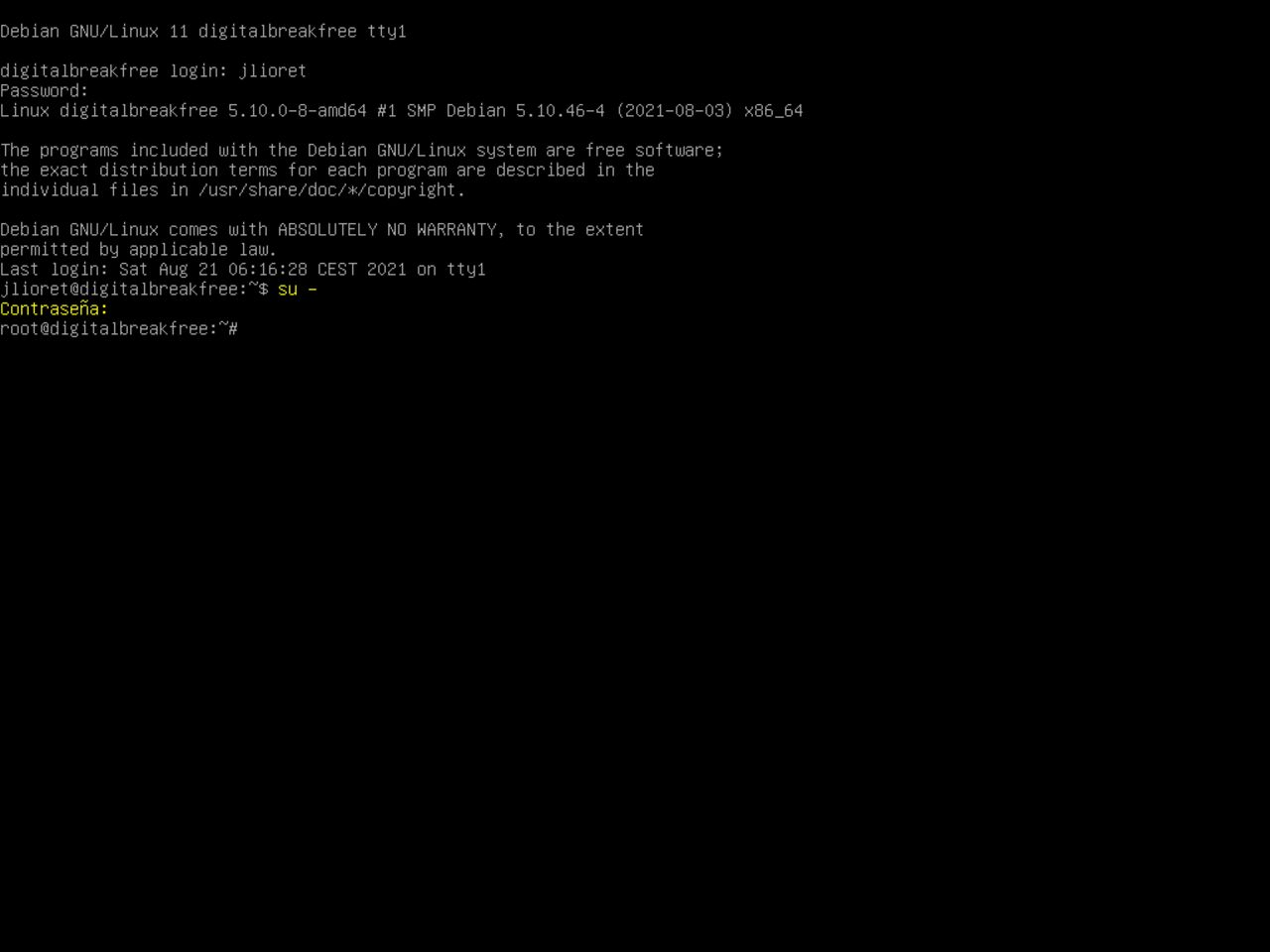
41 - Comprobación de actualizaciones del sistema
Antes de continuar con la instalación de software, verificaremos que el sistema esté actualizado.
Primero, escriba el siguiente comando "apt-get update" seguido de "Retorno" para que el sistema esté al tanto de las actualizaciones de software disponibles.
Luego, escriba el comando "apt-get upgrade" seguido de "Retorno".
Si unas actualizaciones están disponibles, simplemente pressione "Retorno" una vez más para instalarlas.

42 - Instalación de un conjunto mínimo de componentes de Gnome
Para obtener el entorno de usuario gráfico mínimo de Gnome instalado, escriba cuidadosamente el comando que se muestra en la derecha (también reproducido debajo).
Each line ends with a backslash “\” preceded by a space. This allows typing the command on several lines, turning it easier to read and control while typing.
Después de escribir la última línea sin barra posterior al final, presione "Retorno".
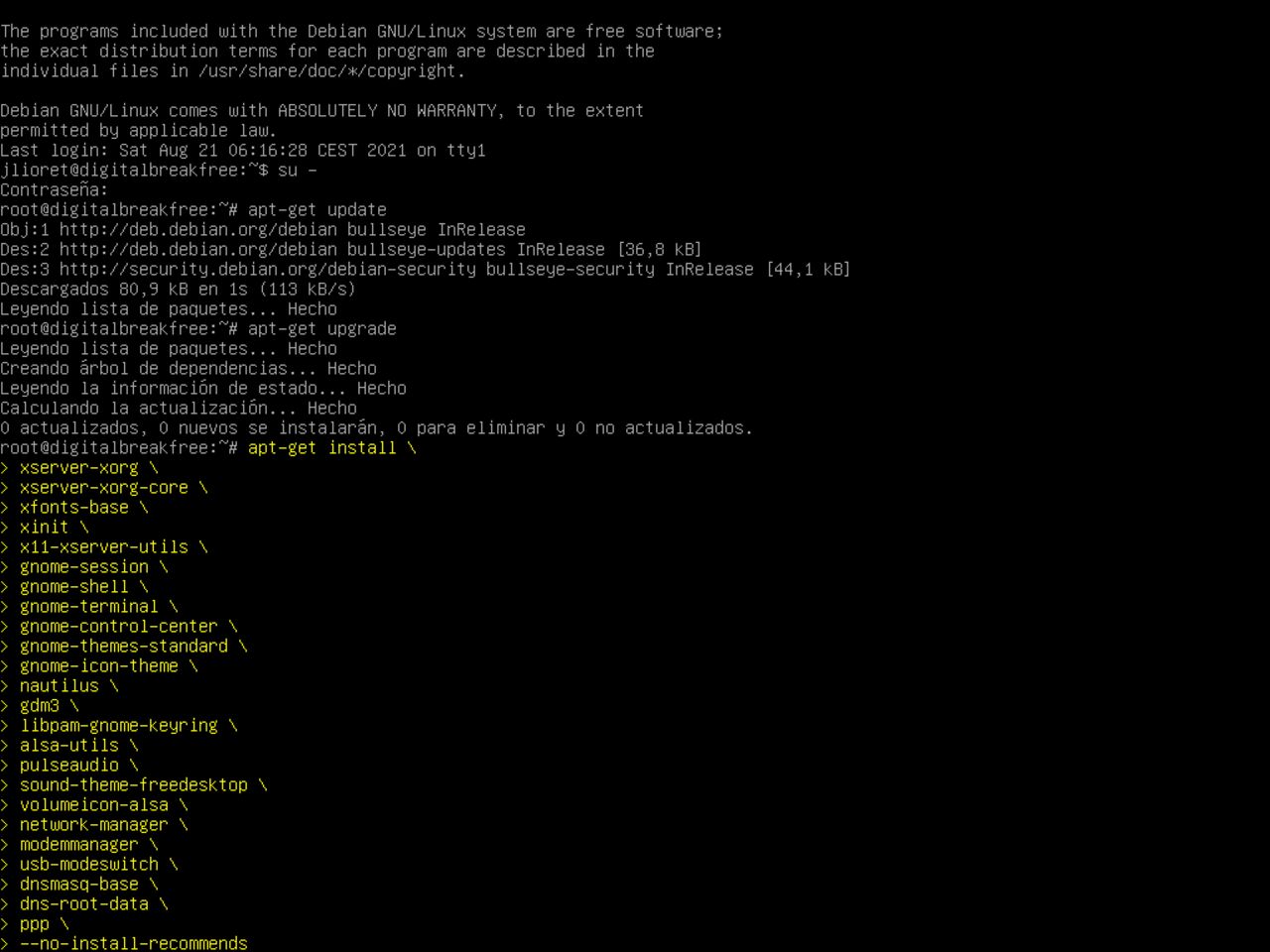
Comando de instalación mínima de Gnome:
apt-get install xserver-xorg xserver-xorg-core xfonts-base xinit x11-xserver-utils gnome-session gnome-shell gnome-terminal gnome-control-center gnome-themes-standard gnome-icon-theme nautilus gdm3 libpam-gnome-keyring alsa-utils pulseaudio sound-theme-freedesktop volumeicon-alsa network-manager modemmanager usb-modeswitch dnsmasq-base dns-root-data ppp --no-install-recommends43 - Confirmando la instalación.
Después de teclear "retorno" al final de la línea de comando anterior, y si ningún error previene de ejecutarla, el sistema reúne la lista de todo el software requerido para ejecutar la instalación.
Confirme presionando la tecla "Retorno" (escribiendo la respuesta predeterminada "S" por defecto es opcional).
Si cambia de opinión, escriba "N" seguido de la tecla "Retorno".
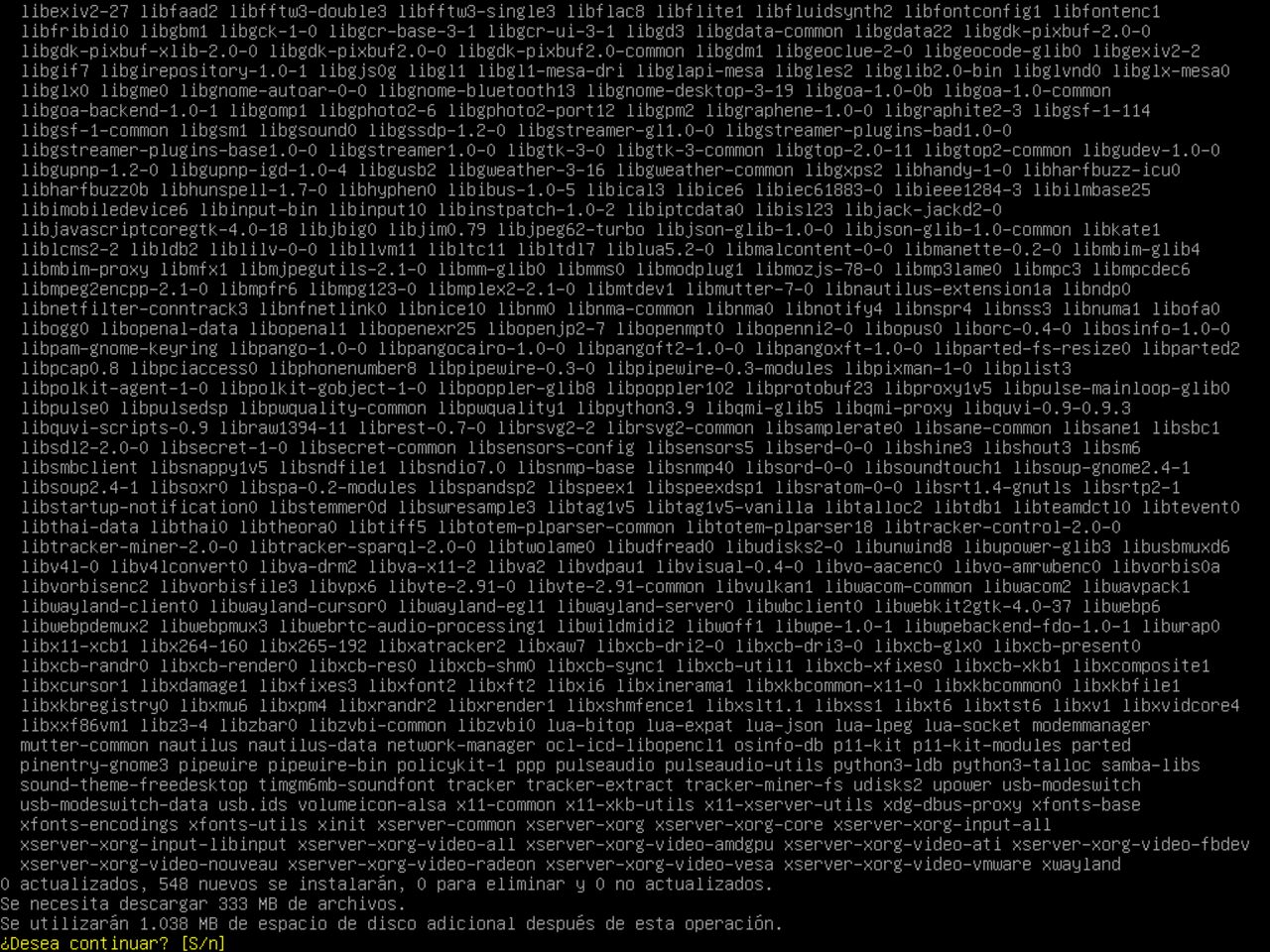
44 - Reiniciando el sistema
Dependiendo del nivel de rendimiento de su computadora portátil, la instalación debe durar entre 20 y 40 minutos.
Una vez que se completa la instalación, el sistema debe reiniciarse.
Para esto, escriba el siguiente comando:
shutdown -r now
y teclea "Retorno".