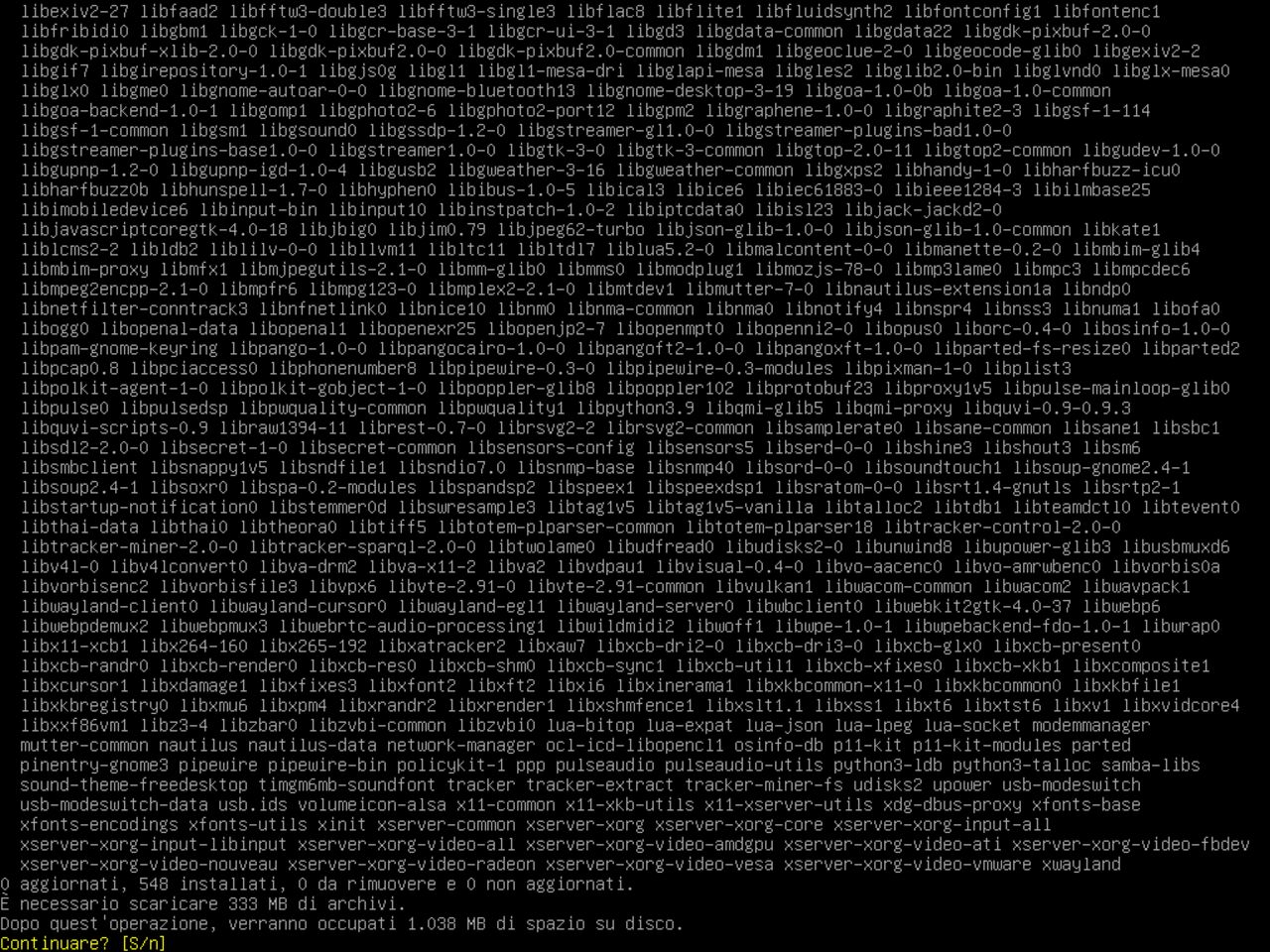Il mio primo laptop Linux
Panoramica
Ambiente Gnome – 1
Utilizzo della modalità Console per installare l'ambiente grafico

Sono passati anni da quando c'erano più interfacce utente basate sulla modalità carattere su computer personali o aziendali. Il cosiddetto "Modalità console" non è scomparsa però; non è stato cancellato per gli interfacce grafiche.
Infatti, i sistemi in modalità carattere sono stati coperti solo di interfacci utenti grafichi e ai loro metodi di interazione di facile utilizzo: qualunque sia il sistema operativo, Windows, MacOS o Linux una modalità di immissione della tastiera e caratteri è disponibile sotto il livello grafico.
Sia pronto, non solo è disponibile, ma è assolutamente necessario.
Qui è dove il Suo percorso verso la libertà digitale richiederà da sé un po 'di sforzo utilizzando un'interfaccia utente insolita nella modalità console.
38 - Riavvio per la prima volta
Ora che il sistema operativo di base Debian Linux è impostato, La consentirà di installare più software.
In questa fase, sta per installare l'ambiente grafico minimo Gnome in cima all'interfaccia utente in modalità carattere.
Premi "Invio" per avviare il sistema.

39 - Accesso come utente standard
Per accedere come utente standard, digiti il nome di accesso come definito durante la fase di installazione precedente.
Prema "Invio" e digiti la password (nessun carattere verrà visualizzato) seguito dell'tasto "Invio" di nuovo.
Prenditi cura dello stato Numlock e della posizione maiuscola / minuscolo durante l'inserimento della password.
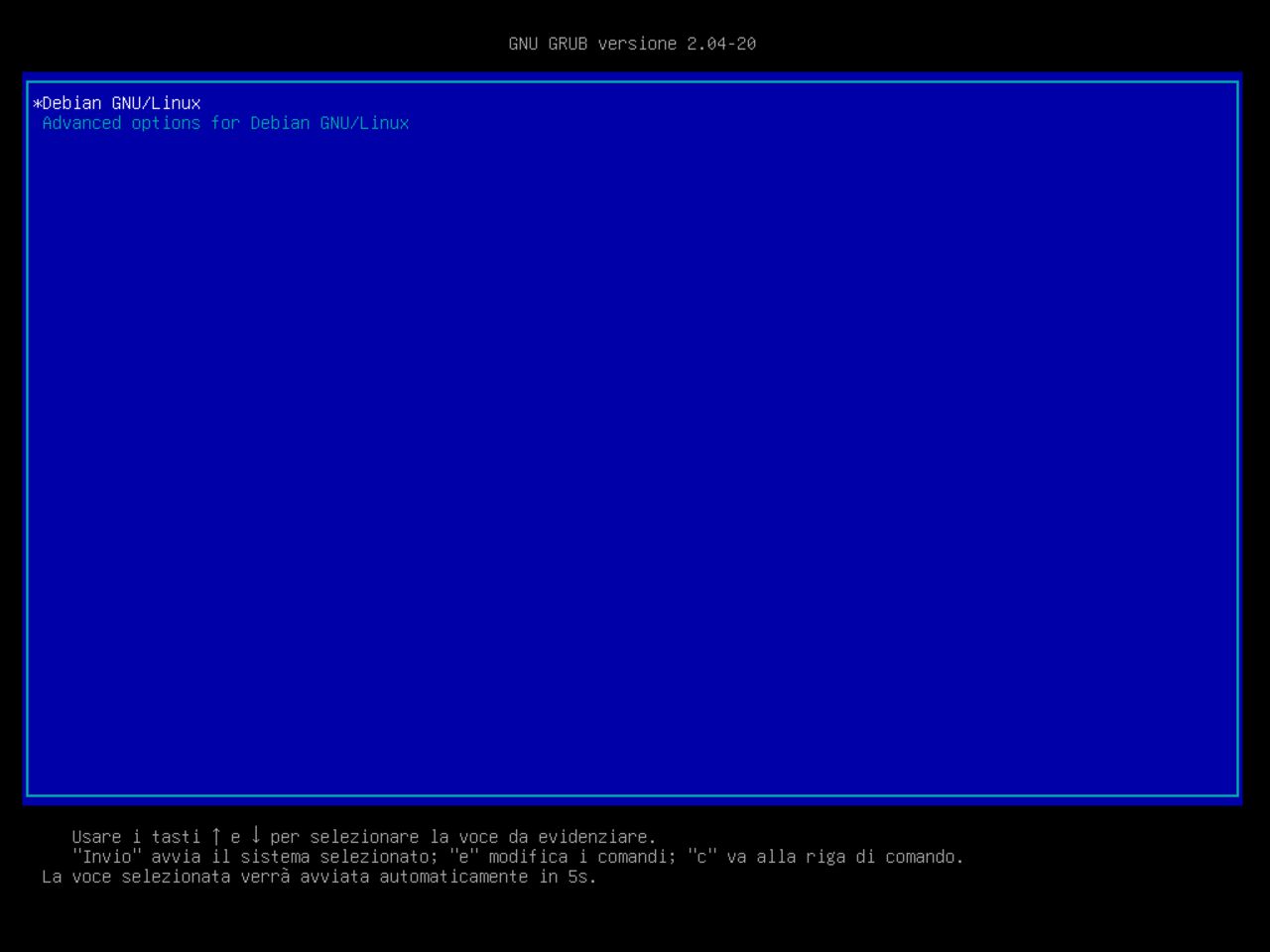
40 - Immissione della modalità root user
L'utente normale con quai Lei ha appena connesso non ha il diritto di eseguire attività di installazione o manutenzione sul sistema.
Per poter fare tali azioni, devi diventare "Super User".
Per quello, digita "su -". (Avvertenza: c'è uno spazio poco prima del trattino) e premi "Invio".
Digiti la Sua password seguita dell'tasto "Invio".
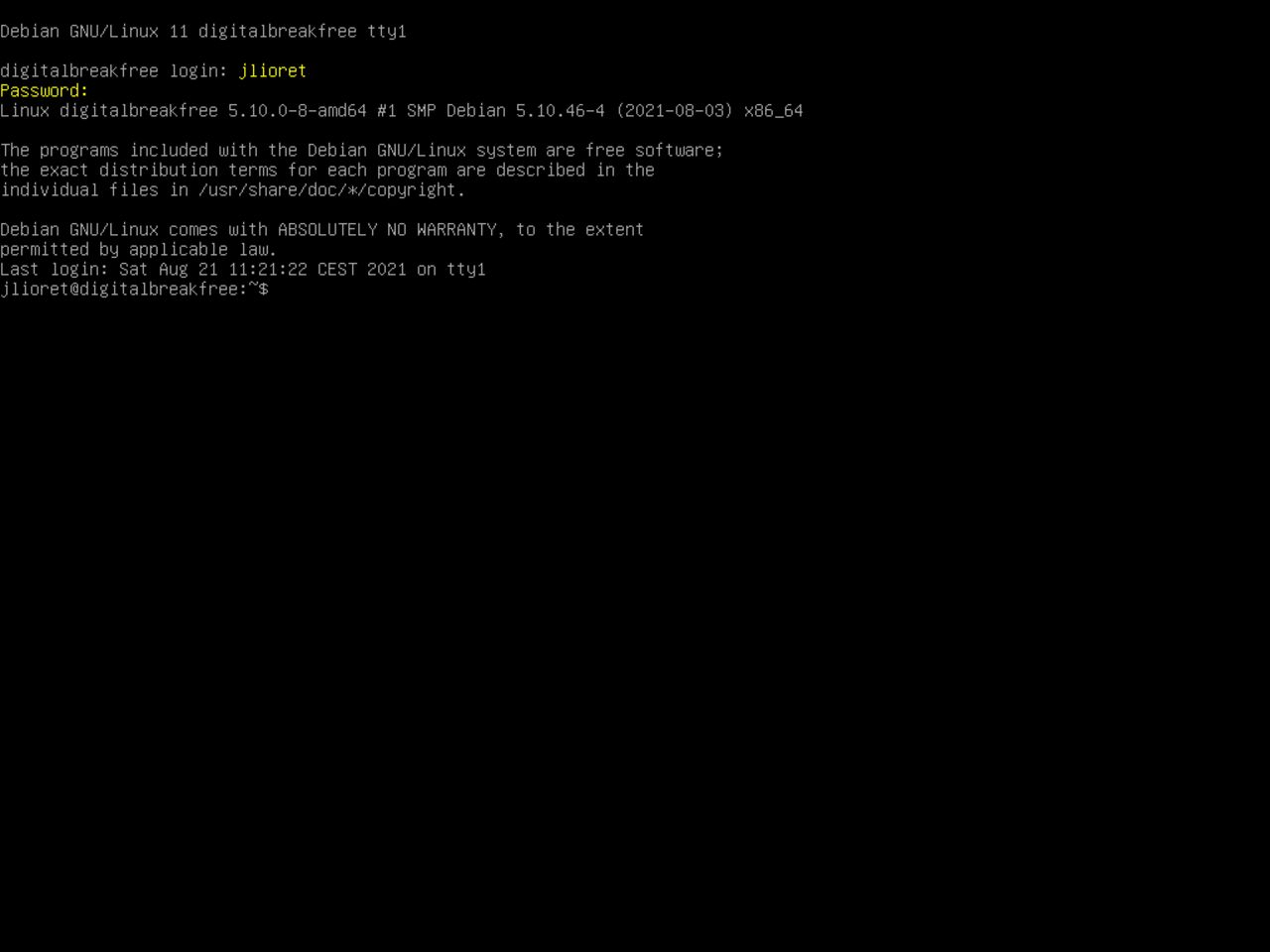
41 - Controllo degli aggiornamenti del sistema
Prima di procedere con l'installazione del software, verificheremo che il sistema sia aggiornato.
Innanzitutto, digiti il seguente comando "apt-get update" seguito di "Invio" per rendere il sistema a conoscenza degli aggiornamenti software disponibili.
Quindi, digiti il comando "apt-get upgrade" seguito da "Invio".
Se gli aggiornamenti sono disponibili, premi semplicemente "Invio" uno più tempo per installarli.
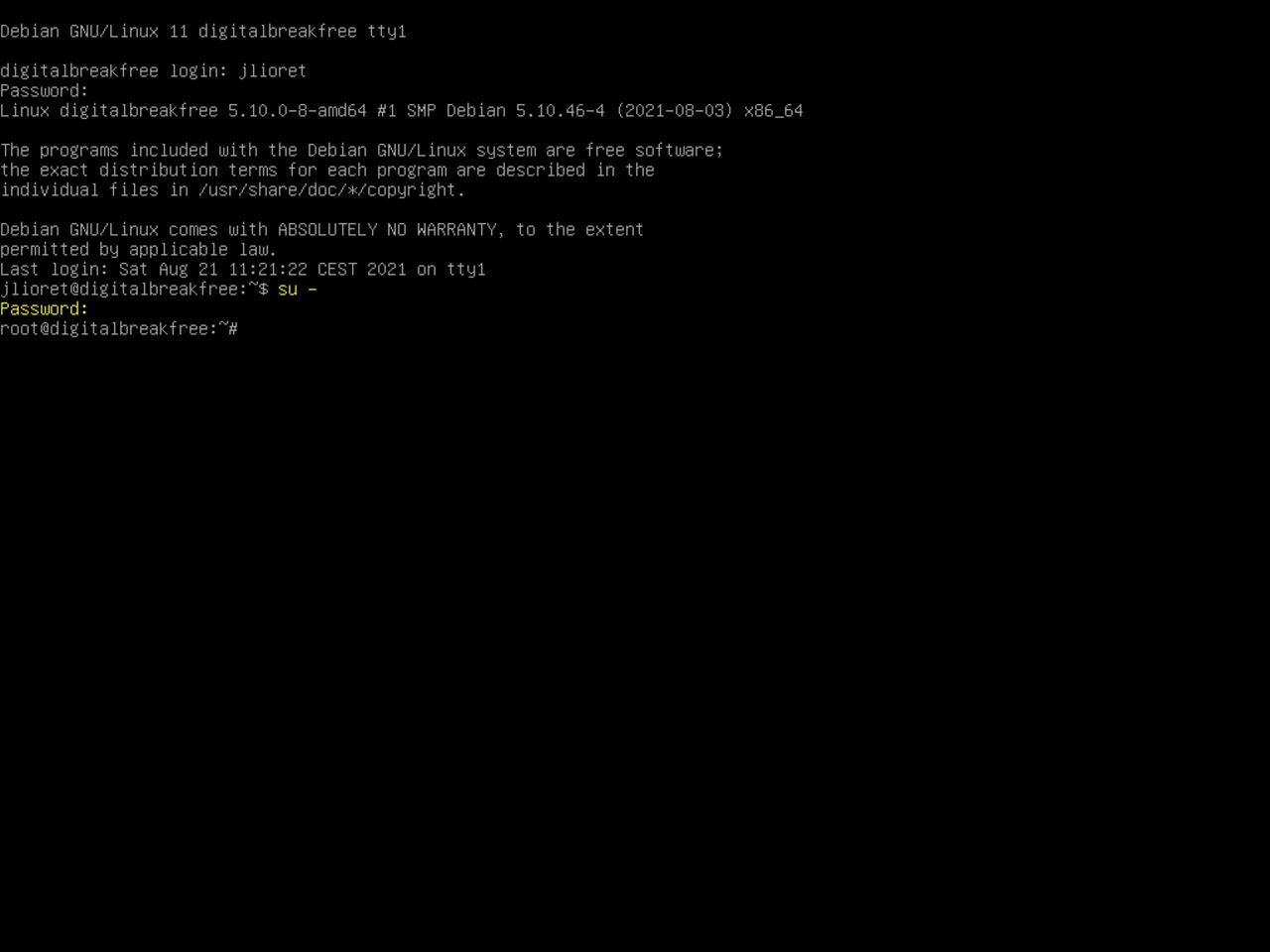
42 - Installazione del set minimo di componenti di Gnome
Per installare l'ambiente utente grafico Gnome minimo, digiti attentamente il comando mostrato a destra (anche riprodotto di seguito).
Each line ends with a backslash “\” preceded by a space. This allows typing the command on several lines, turning it easier to read and control while typing.
Dopo aver digitato l'ultima riga senza backslash alla fine, premi il tasto "Invio".
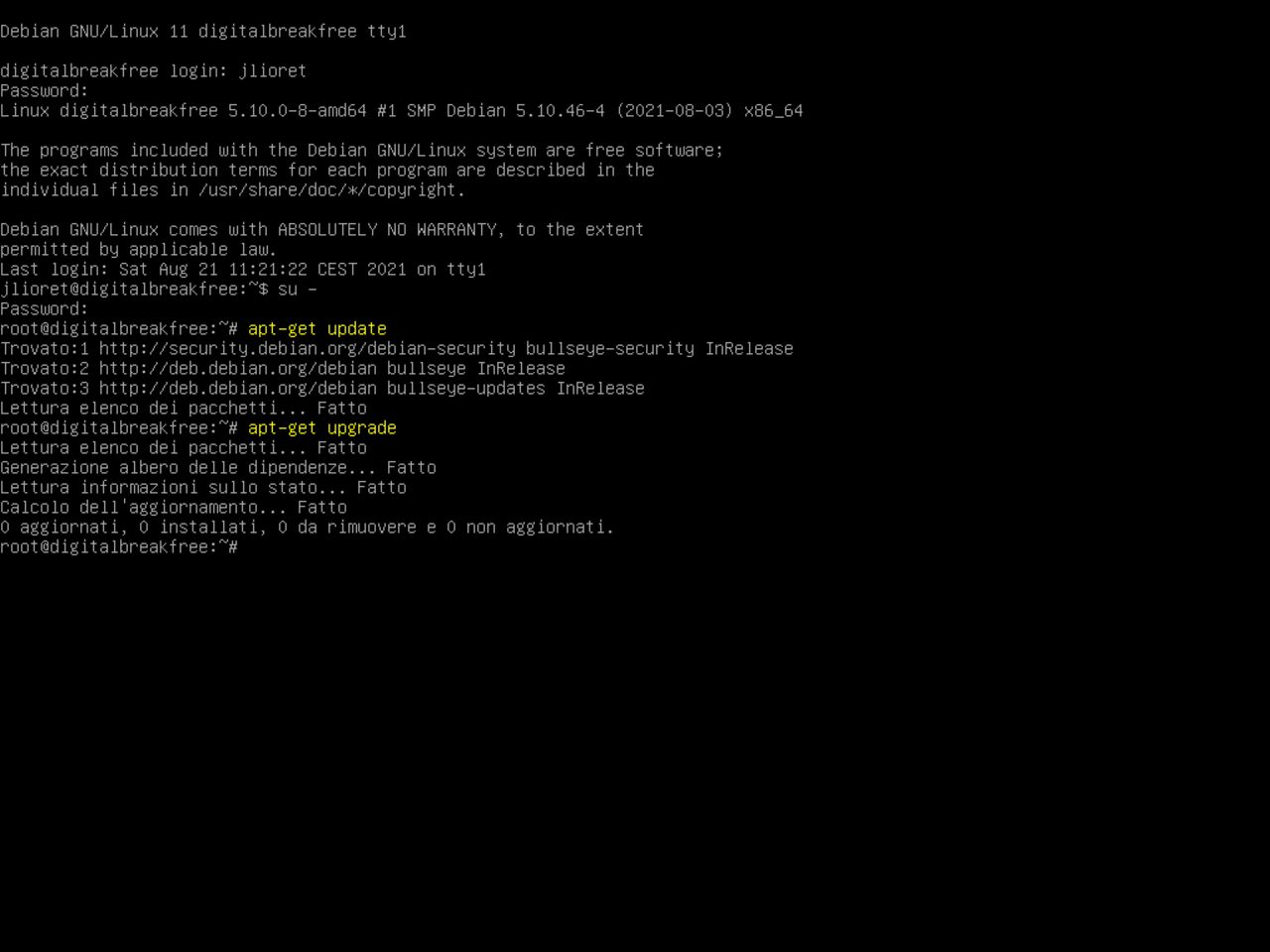
Comando di installazione minimale di Gnome:
apt-get install xserver-xorg xserver-xorg-core xfonts-base xinit x11-xserver-utils gnome-session gnome-shell gnome-terminal gnome-control-center gnome-themes-standard gnome-icon-theme nautilus gdm3 libpam-gnome-keyring alsa-utils pulseaudio sound-theme-freedesktop volumeicon-alsa network-manager modemmanager usb-modeswitch dnsmasq-base dns-root-data ppp --no-install-recommends43 - Confermando l'installazione
Dopo aver colpito "Invio" a fine della riga di comando sopra, e se nessun tipo di errore impedisce il procedimento, il sistema raccoglie l'elenco di tutti i software necessari per eseguire l'installazione.
Confermare premendo "Invio" (digitando la risposta predefinita "S" è facoltativo).
Se cambi idea, digiti "n" seguito da "Invio".
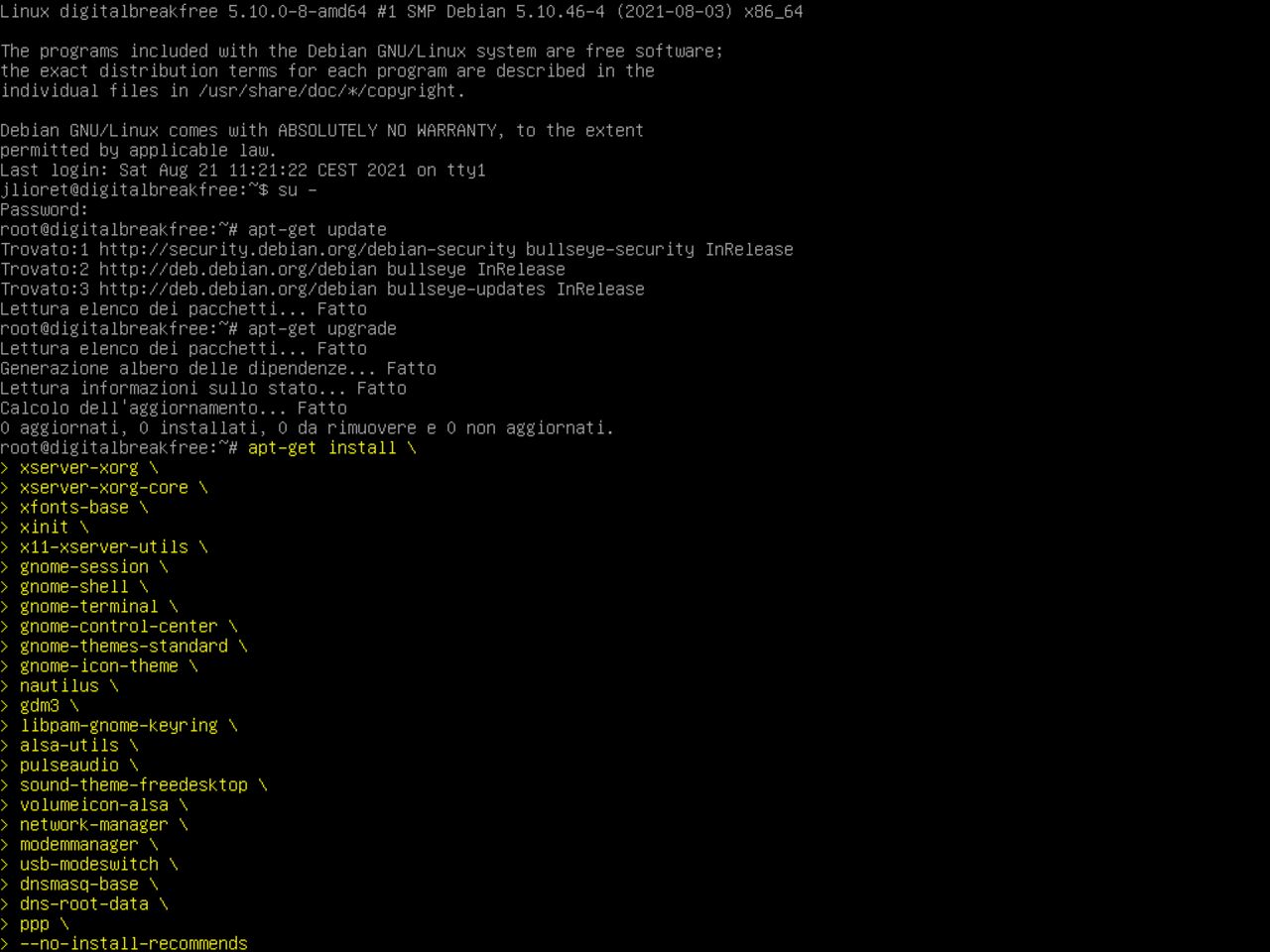
44 - Riavvio del sistema
A seconda del livello di prestazione del Suo laptop, l'installazione dovrebbe durare tra 20 e 40 minuti.
Una volta completata l'installazione, il sistema deve essere riavviato.
Per questo, digitare il seguente comando:
shutdown -r now
e premi "Invio".